Stories
A Story is a point where all exploration steps are bound together. Whatever is done within the platform creates a history element. The best practice while using the platform is to save each important step (either visualization or operation) in the Story. Typically, we will create a lot of history elements for completing a project. But not all history elements will be necessary for our goal. So we will save a few essential elements for future use and automatization. Each history element contains all the relevant information, like:
- Type of executed viewer or operation (i.e., descriptive viewer)
- Used data name (i.e., sepal lentgh, species)
- Used configurations (i.e., mean, bar-chart)
- Platform user information (i.e., here my name will be stored as I am doing it)
- Execution time (i.e., time of the operation finished successfully)
- And many more
The history element is a footprint of usage. It contains all the relevant information of an operation done before, and it can be used to redo the same step again. You can put one history element into multiple stories. Within a Story, you can redo all the steps at a later point again, or even open and edit it (change some configurations) and update the Story. You can also re-run the Story with other data or have different versions to keep the track of applied changes.
Stories are also the foundation for Apps, deployed analytic pipelines that run on new input data and produce output according to the Story.
Overview
After selecting or creating a Story, you will see the main Story page, as shown below. In the Top-Bar, you see the Versioning Panel, which allows you to manage all different versions of your Story. In the Main-Field, located in the middle, you see an empty Story, filled by adding new elements. The Right-Bar shows the entire History of Operations and Viewers created in the Explore mode. You can add any of these History-Elements to the Story.

The Apply-Button in the Top-Bar allows you to rerun all Operations of a Story. You can even exchange the input data for performing the same Operations on new data. It is explained in Applying a Story
Adding an Element
The core feature of a story is to bundle many Operations and Viewers. All Operations and Viewers you created in the Explore mode are tracked and listed in the History-Panel on the right. You can hover over any element or select it to see the details of the Element. If you want to add it to the current Story, right-click the Element and choose Add to Story.
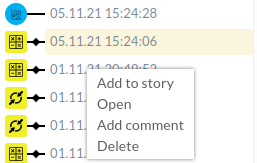
All Viewer elements are displayed on the left side and all Operations on the Right-Hand side. To get a more in-depth view of the element dependencies between each other, you can switch to the extended view by clicking the right arrow in the center field. The Element then appears in the tree structure of the center field.
You can also add or edit comments for each element in a Story.
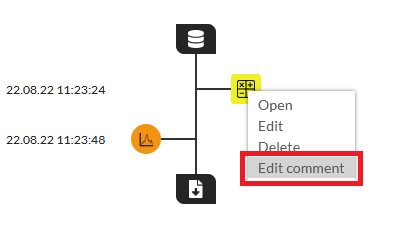
Editing an element of the Story lets you change settings of viewers and operations, but does not allow you to change input data. Selecting edit from the right click menu will open a new tab in your browser, where you can edit the viewer or operation. Once you are done with editing, you have to click the Update button, which will change the settings of the element in the Story. You have to reload the Story page afterwards.
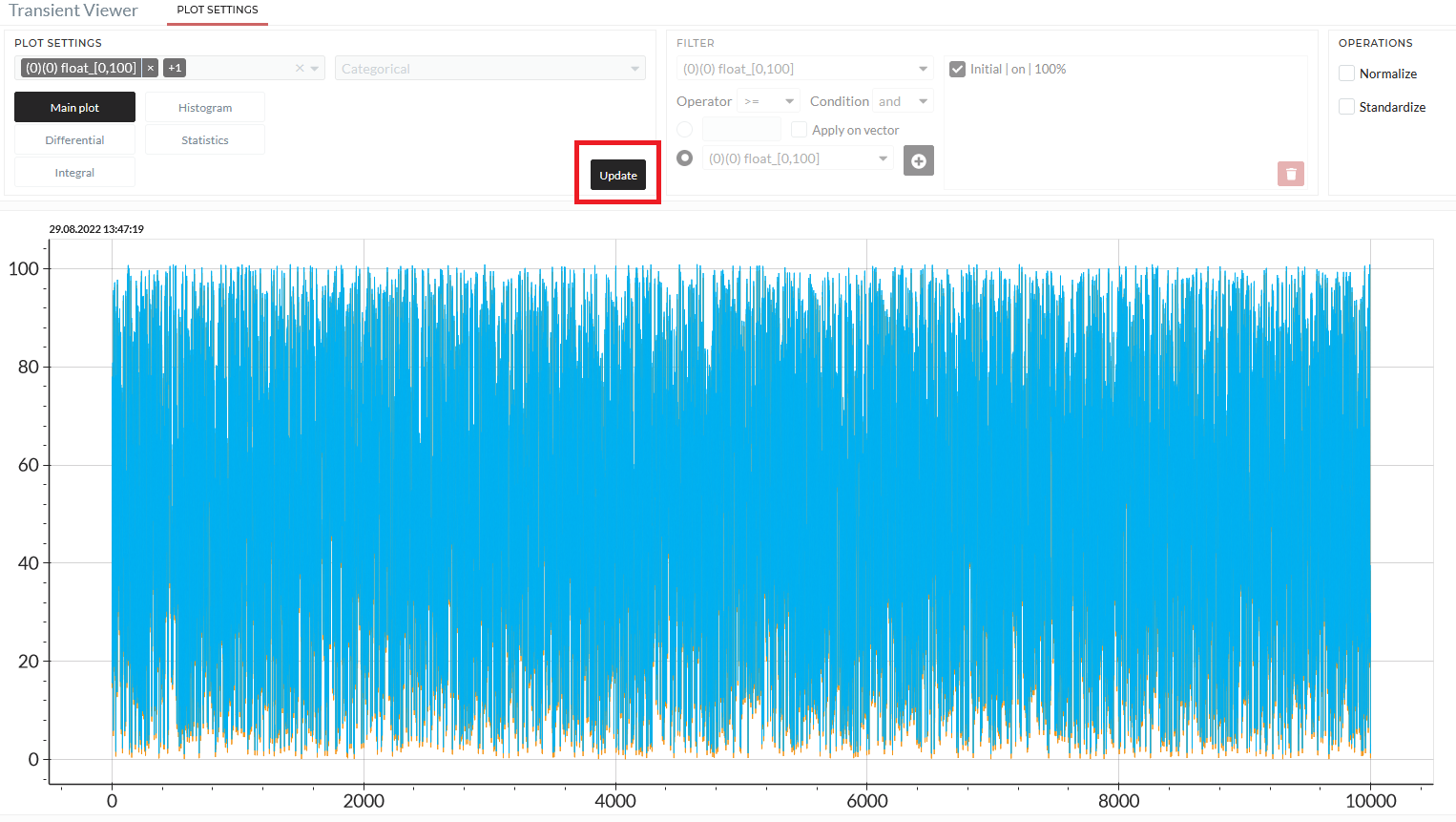
Story Structure
The standard view of a Story is the collapsed tree. You will find all Viewer-Elements are on the left of the center and all Operations on the right. All elements appear in chronological order. However, you can change the order by dragging and dropping any Element in the collapsed view.
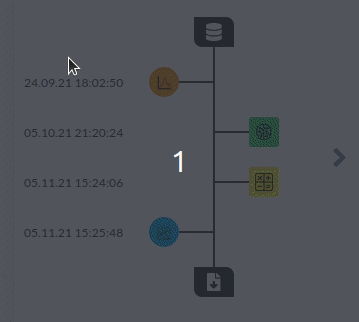
The Story view expands by clicking the right arrow next to the collapsed tree. Here you can see the data dependency of the different elements.
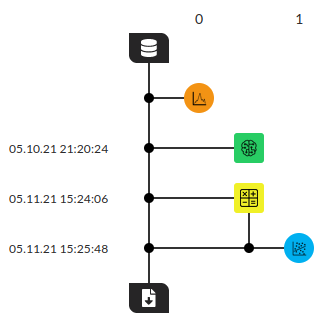
The expanded view displays which data source every Element uses. For example, the first three elements in the picture above use the data from the database as input. The last Element uses input from the database and the Operation before. Therefore, the last Viewer depends on the previous Operation.
Versioning
A Story is continuously under development. E.g., you edit the parameters of an element or add more Elements to the Story. To allow switching between multiple versions, we provide a simple versioning tool for the Stories. The initial version of a Story is the DefaultVersion, which you can edit until any point. If you want to make changes that you are unsure about, you can duplicate the current version and test things out in a new version. This way, you can always revert to the version before and maintain the last working state of your Story.

Select the version in the Versioning panel and click on Duplicate to duplicate a version. You can give the new version a name, describing the aim of that version. Select the version you want to activate and click Open to switch between versions. A > sign marks the currently active version.
The "Version History" box will give you a list of all things done to that version since its creation and the "Description" box has some more detailed info about each step.
Applying a Story
A Story is a reusable structure, which loads data, processes it and generates more data or produces visualization output.
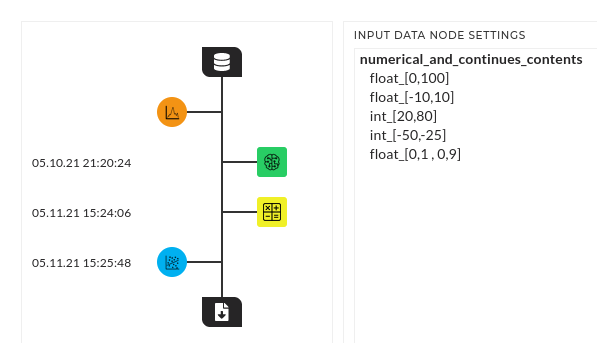
You can rerun a Story, which will load the original input data of each operation, by clicking on Apply. If you want to use new data instead of the original input data, you can select Yes on the "Do you want to replace input keys?" dialog.
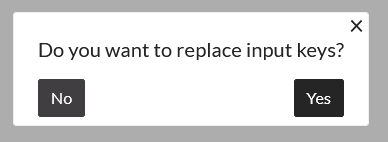
This dialog will only open, after you have run the Story once. This is to confirm, that all connection works. Every time you edit the Story or add new elements, the Story has to be rerun again, before input data can be replaced. In the dialog that opens after you have decided to replace the input data, you can change each data point individually by double clicking the name, or change whole folders (written in bold letters). When you change folders, the names of the input data from the old folder and the names of the data from the new folder will be matched automatically, if they are named the same. Otherwise you might have to correct some changes manually.
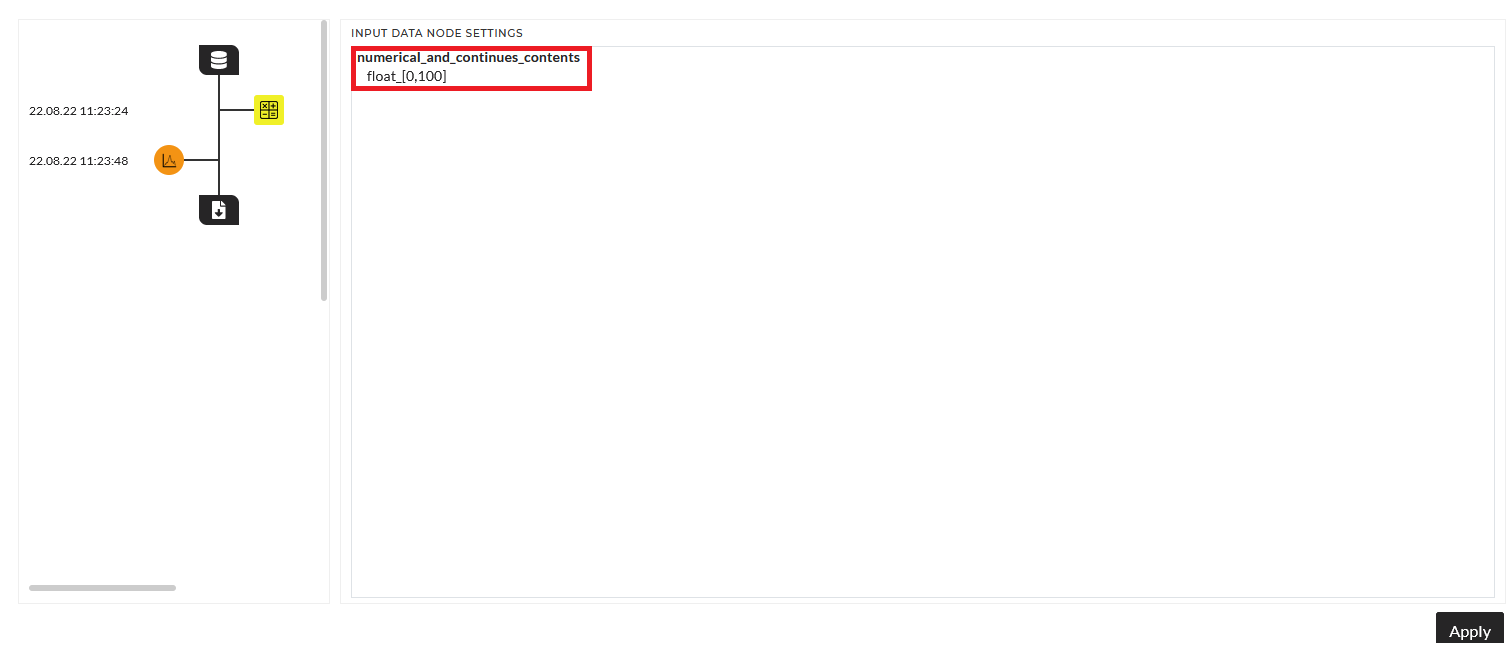
Applying the Story is a typical operation. It starts a job, the platform executes all operations within the story and its results are stored in the selected location in the database. More information on Jobs can be found here.